How to connect to the UNIL Wi-Fi
| Members of the UNIL community
| Visitors
Members of the UNIL community
eduroam wifi network is available at UNIL and in other institutions, partners of Eduroam, in over 101 countries throughout the world.
eduroam (education roaming) is the worldwide education roaming for Research & Education. It allows students, researchers, and staff from participating institutions to obtain secure Internet connectivity across campus and when visiting other participating institutions by simply opening their laptop.
As a member of UNIL you can use the wifi network eduroam.
Configuration eduroam
You can configure eduroam on your devices from home, before coming on campus, thanks to geteduroam application if you are using Windows, iOS or Android or eduroamCAT for macOS.
If you need information per type of device, please go to this link.
Visitors
If you are not a member of UNIL then, when on UNIL campus, you have 3 ways to connect:
If you are a member of another university, partner of Eduroam, please connect to eduroam wifi network by following the guidelines of your home institution.
public-unil - free, instant Internet access for visitors
- Click on the link SMS Self-Registration
- Enter your phone number with the prefix of your country. Please read and accept the General Terms and Conditions. Then, press Request access code button.
- You should receive an SMS with an access code. Please enter the access code on the registration page (the previous page). Press Submit registration button. You are now connected and registered to public-unil and have free Internet access. The access will be valid for up to 6 months.
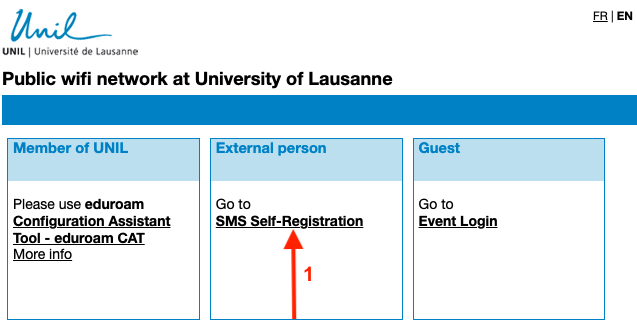
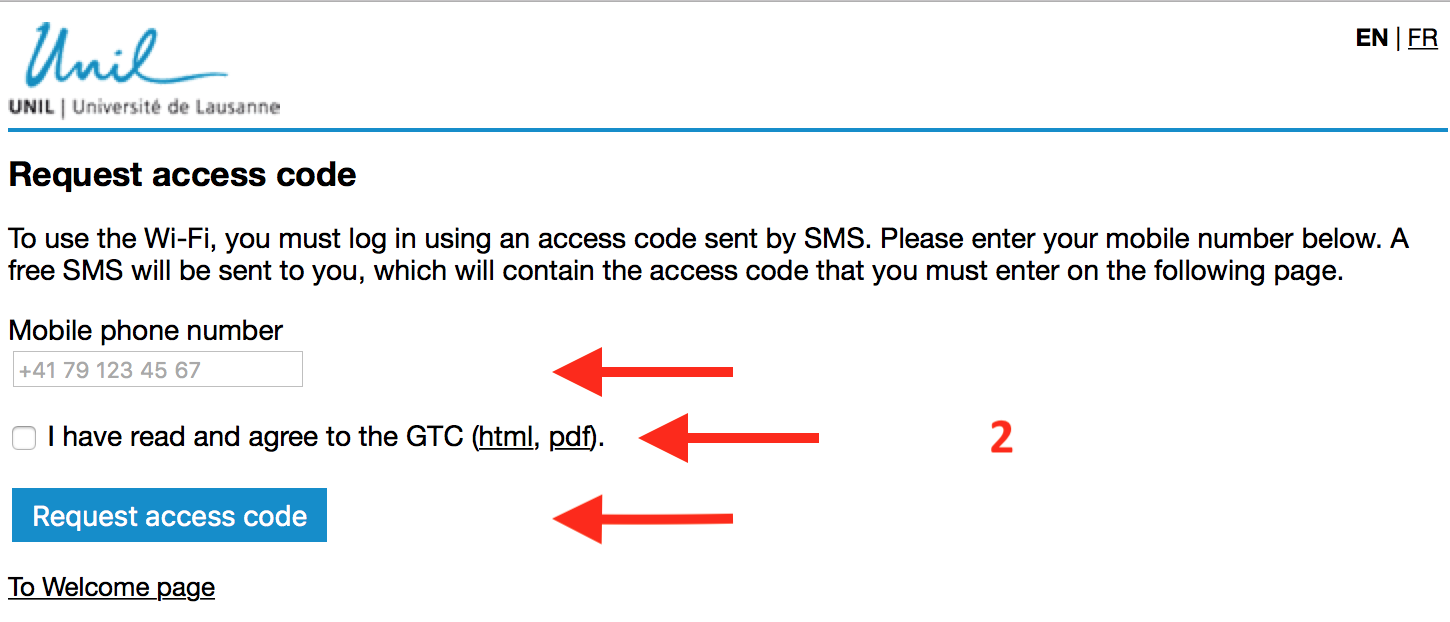
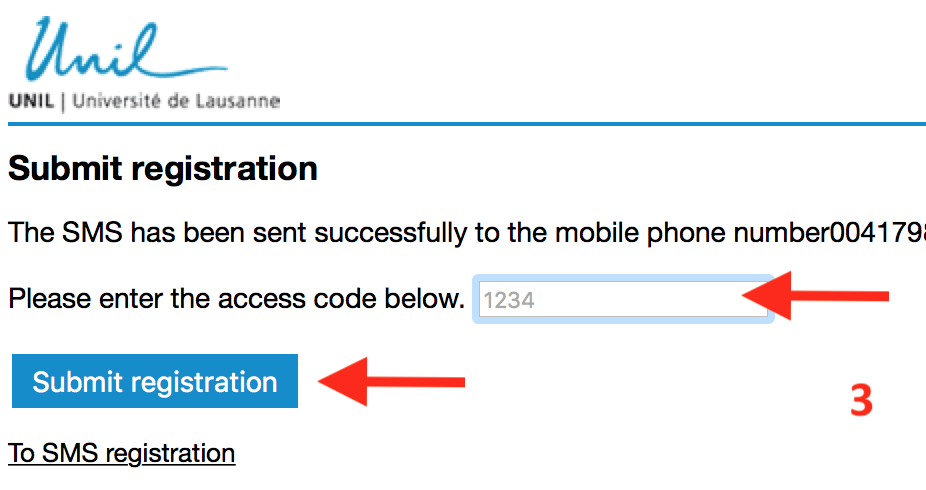
Connect to wifi public-unil, and click on Event Login.
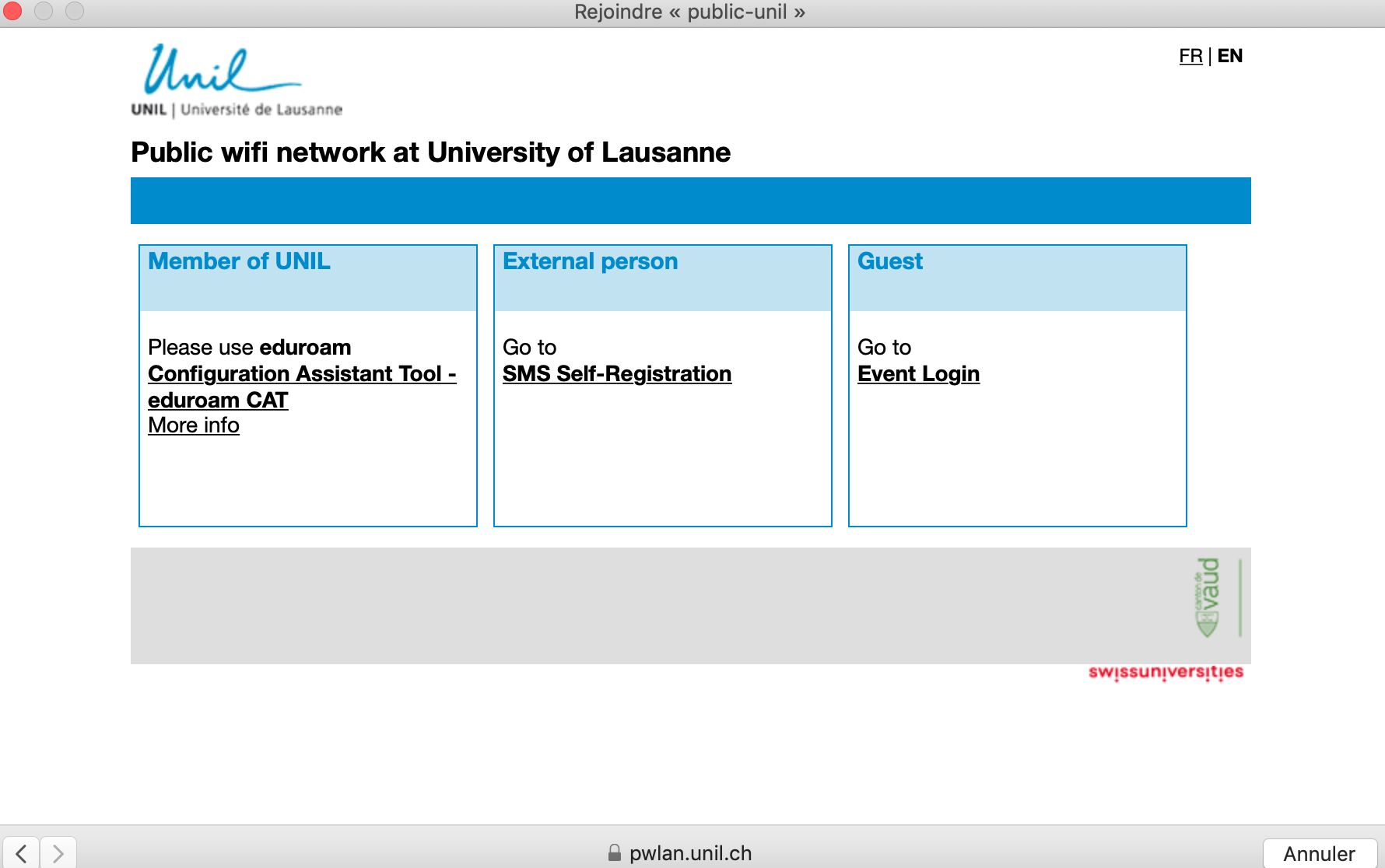
Enter the credentials you received in advance, accept the terms and conditions and click the Log in button.
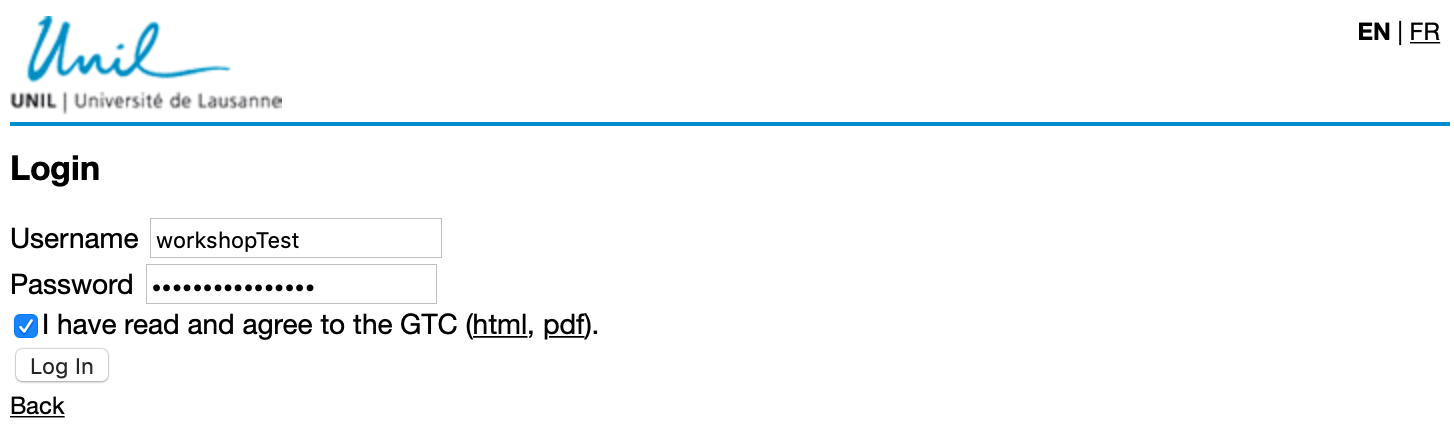
General eduroam settings for UNIL
Authentication: 802.1X EAP
Encryption: WPA2-AES
EAP method: PEAP
Authentification Phase 2: MSCHAPV2
IP addressing DHCP
Server: eduroam.unil.ch
Certificate: DigiCert Global Root G2
Credentials:
your UNIL email address + your UNIL account password
(the username@unil.ch ID used previously is still working too)


 version française
version française