Aide et conseils pour Adobe Acrobat Pro
Conseils d'utilisation
1. Dans le dossier "Applications", se rendre dans le dossier ”Adobe Acrobat DC".
2. Faire un double-clic sur "Acrobat Uninstaller"
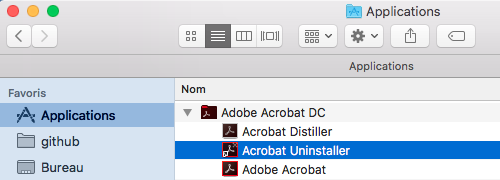
3. Sélectionner "Adobe Acrobat DC" et cliquer sur "Ouvrir"
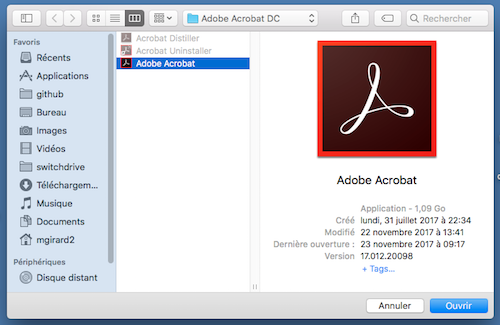
4. Cliquer sur "Désinstaller"
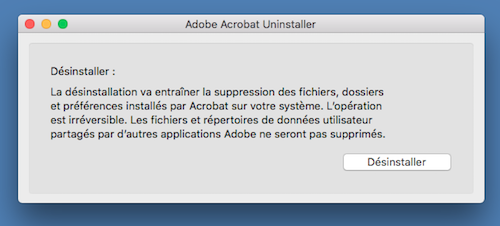
5. Cliquer sur "OK"
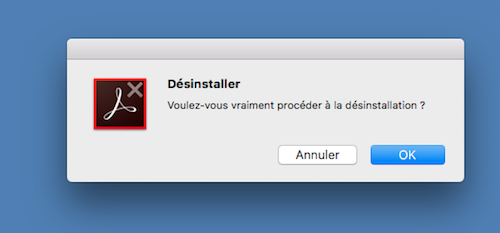
6. Entrer le mot de passe de votre session
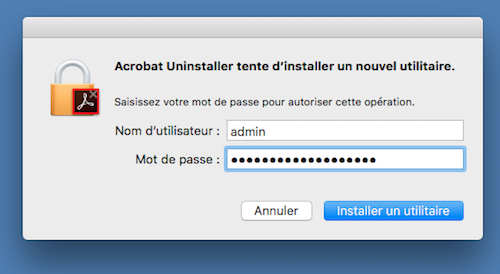
7. A la fin du processus, cliquer sur "Quitter"
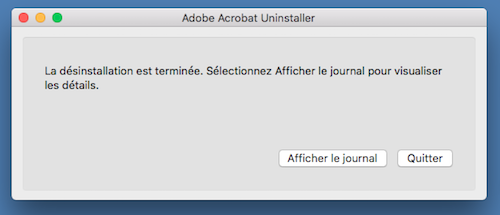
MS-Word
Si un changement d'orientation des pages a été effectué dans le document, ou si la taille des marges a été modifiée dans une partie du document, occasionnant ainsi la création de sections, MS-Word (Mac) va générer autant de PDFs que de sections. Sous Windows, MS-Word n'en crée qu'un seul.
Solution 1 :
Acrobat Pro permet de combiner plusieurs PDFs pour en créer un seul (Outil : Combiner les fichiers)
Solution 2 :
Générer le PDF sous Windows
Lire et créer des documents PDF
Les applications nécessaires pour :
- lire et imprimer des PDF :
- Adobe Reader DC (freeware pour Mac et PC) : le meilleur choix.
- Aperçu (exclusivement macOS) : déconseillé pour les PDF complexes et les formulaires.
- utiliser des formulaires PDF :
- Adobe Reader DC (freeware pour Mac et PC).
- créer des documents PDF :
- Adobe Acrobat Pro DC (Mac et PC).
- Si Acrobat Pro est installé sur un Mac, préférez l'option "Save as Adobe PDF" dans le dialogue d'impression (bouton PDF).
- OpenOffice ou LibreOffice.
REMARQUE
Sous macOS, nous avons constaté les problèmes suivants:
1. Les documents PDF générés directement depuis macOS ont souvent une taille (trop) importante et ne peuvent pas toujours être lu correctement par les utilisateurs d'autres plate-formes.
Solution: Ouvrir ce document avec Adobe Acrobat Pro DC et utiliser la commande Fichier > Enregistrer sous un autre... > Fichier PDF de taille réduite.
2. Sous macOS, un document Word contenant des changements d'orientation de page ou de tailles de marges à l'intérieur de sections va générer autant de PDF que de sections comportants ces changements.
Solutions: reprendre le document Word sous Windows et créer le PDF depuis cette plateforme, ou combiner les PDF en un seul document PDF avec Acrobat Pro DC.
Si vous voulez éviter que les destinataires finaux du document souffrent de problèmes d'ouverture de fichier ou d'impression, veuillez toujours vérifier (après génération du PDF) que le document s'affiche correctement sur les autres plates-formes et que l'impression soit correcte.
Le Centre informatique de l'UNIL recommande vivement d'utiliser le programme Adobe Acrobat Pro pour réaliser des PDF de qualité.
